

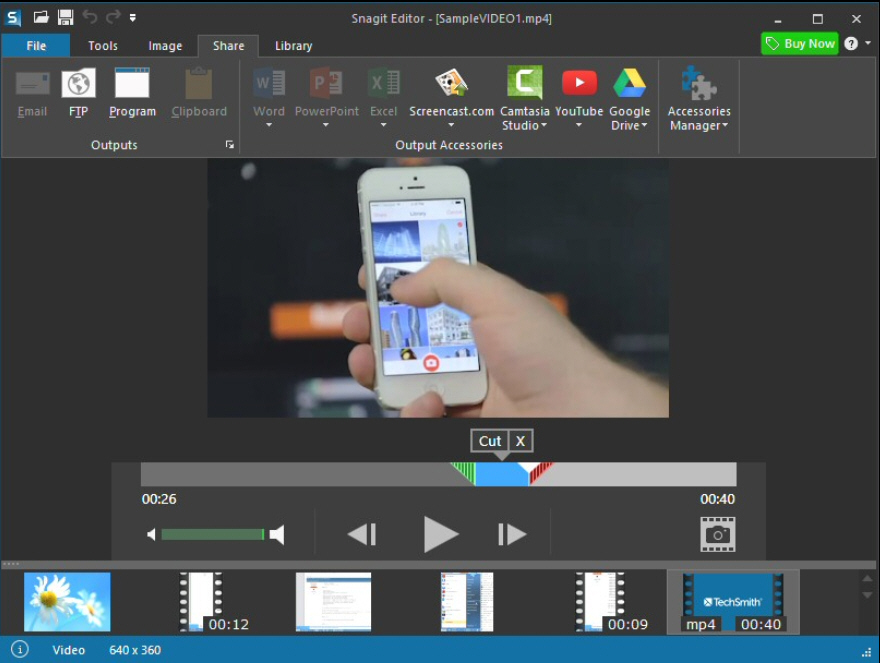
If the selection area is an automatically selected window, you simply tap the left mouse button to take the screenshot. For the first option, the selection is captured when you release the mouse button. The default All-in-One profile displays a brightly-colored pair of cross-hairs on the screen that you can either drag to select the part of the screen you want or hover over a window border to capture its whole area. Profiling CapturesSnagit comes with a small set of capture "profiles" that determine exactly what gets captured when you take a screen shot. TechSmith's Fuse Android and iOS apps (both free) let you export images from your phone or tablet to a desktop running Snagit if the devices are on the same Wi-Fi network-and it works well. Its video-recording feature lets you include an audio track from either a microphone or Windows' own audio output–for example, from an MP3 recording on disk or a YouTube video. Snagit lets you easily apply special effects to an image (like grayscale, text, arrows, and borders) without aspiring to be a super-tool (and a super-complicated tool, at that) like Adobe Illustrator. This should be a feature in all image capture apps. Snagit's incredibly useful timed countdown feature alleviates the problem by letting you capture almost anything on screen.
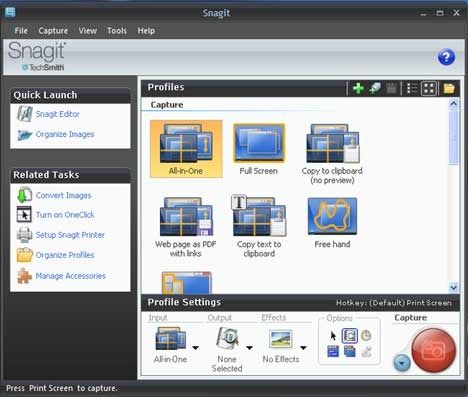
If you've tried other screen-capture apps in the past, you know that it isn't easy to find an app that can capture drop-down lists and other Windows features that tend to disappear when you press a key.


 0 kommentar(er)
0 kommentar(er)
